راهنمای آموزش راهاندازی آیفون بهصورت مرحله به مرحله با توضیحات کامل
در این مطلب، یاد میگیرید که چطور مرحله به مرحله گوشی آیفون جدیدتان را راهاندازی کنید.

اگر بهتازگی وارد اکوسیستم اپل شدهاید، راهاندازی آیفون جدید شاید برایتان چالشبرانگیز باشد؛ اما نگران نباشید چراکه در این مطلب روش راهاندازی آیفون را بهطور جامع آموزش میدهیم.
این مطلب برای کاربران مبتدی و تازهوارد تهیه شده است.
مراحل گامبهگام راهاندازی آیفون
مرحلهی اول: پس از شارژکردن باتری دستگاه (اگر قبلاً شارژ نشده است)، با فشاردادن و نگهداشتن دکمهی کناری، آن را روشن کنید تا لوگوی اپل ظاهر شود. اکنون کلمهی Hello به زبانهای مختلف نمایش داده میشود. برای بازکردن گوشی، انگشتتان را به سمت بالا بکشید.

مرحلهی دوم: زبان مناسب و کشور یا منطقهی خود را در آیفون انتخاب کنید.
مرحلهی سوم: از صفحهی Appearance، اندازهی مدنظرتان برای فونت و آیکونها را از بین گزینههای پیشفرض (Default)، متوسط (Medium) و بزرگ (Large) انتخاب کنید و سپس روی Continue ضربه بزنید.
مرحلهی چهارم: با دو گزینه روبهرو خواهید شد: Quick Start یا Set Up Manually.
اگر قبلاً آیفون داشتهاید و درحال ارتقاء دستگاه خود به مدلهای جدیدتر هستید، از Quick Start استفاده کنید؛ اما اگر این اولین گوشی آیفون شماست، Set Up Without Another Device را انتخاب کنید.
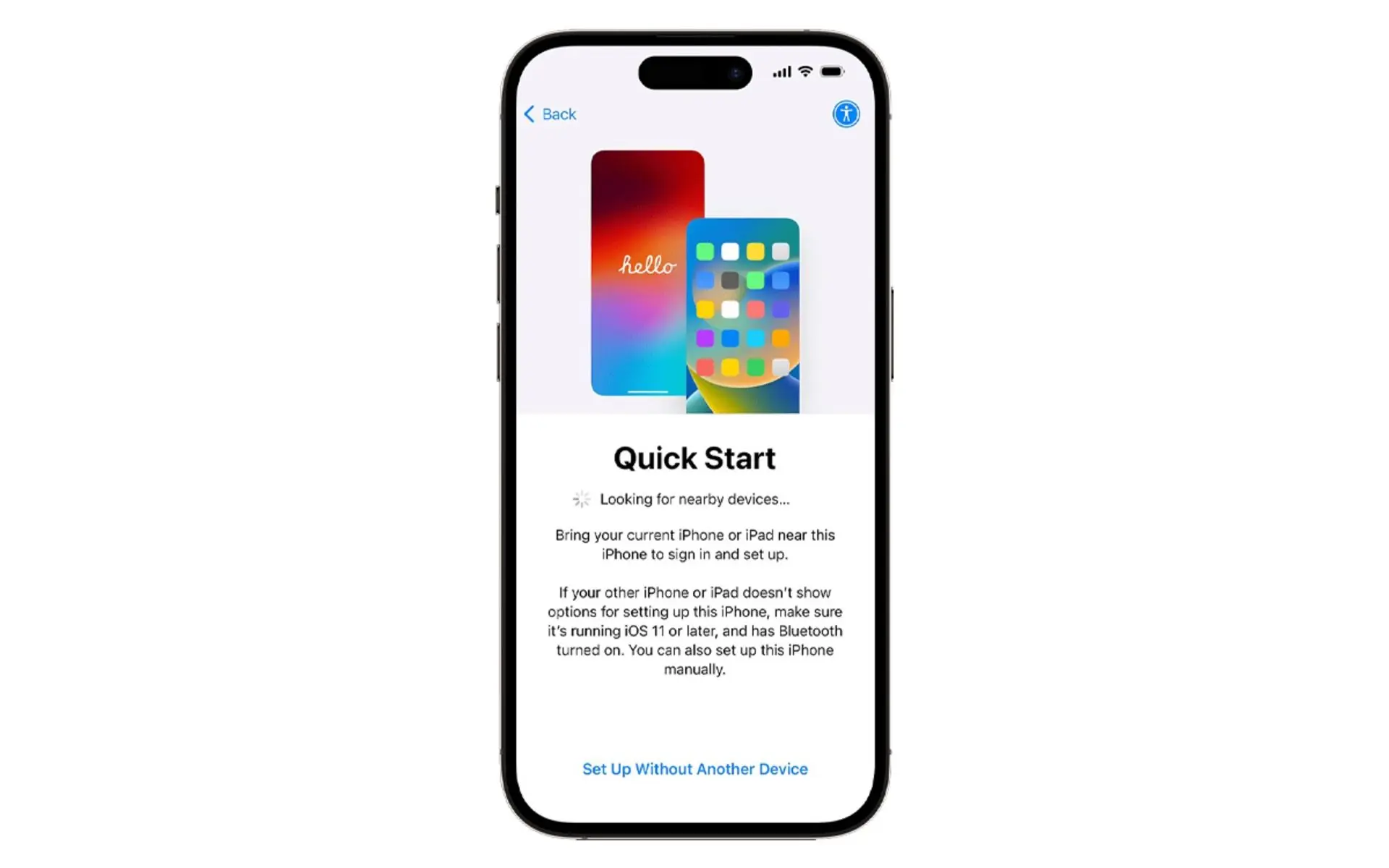
مرحلهی پنجم: برای ادامهی راهاندازی آیفون، آن را به شبکهی Wi-Fi یا اینترنت سیمکارت وصل کنید. برای اتصال به Wi-Fi روی شبکهی Wi-Fi ضربه بزنید، رمز عبور Wi-Fi را وارد کنید و سپس روی Join در سمت راست بالای صفحه ضربه بزنید.
مرحلهی ششم: در این مرحله احتمالاً گزینهی Software Update نمایش داده میشود. اگر قصد آپدیت دارید روی Update Now ضربه بزنید و برای قبول شرایط و ضوابط Agree را انتخاب کنید تا عملیات بهروزرسانی آغاز شود. درغیراینصورت روی Update Later ضربه بزنید.
مرحلهی هفتم: درصورت انتخاب گزینهی Update Now، پس از پایان آپدیت، دوباره مراحل سوم و چهارم تکرار خواهد شد.
مرحلهی هشتم: برای ادامه، اطلاعات داده و حریم خصوصی (Data & Privacy) را مرور کنید و سپس روی Continue ضربه بزنید.
مرحلهی نهم: از صفحه Set Up iPhone یکی از موارد زیر را انتخاب کنید: Set Up for Myself (راهاندازی برای خودم) و Set Up for a Child in My Family (راهاندازی برای کودکی در خانوادهام).
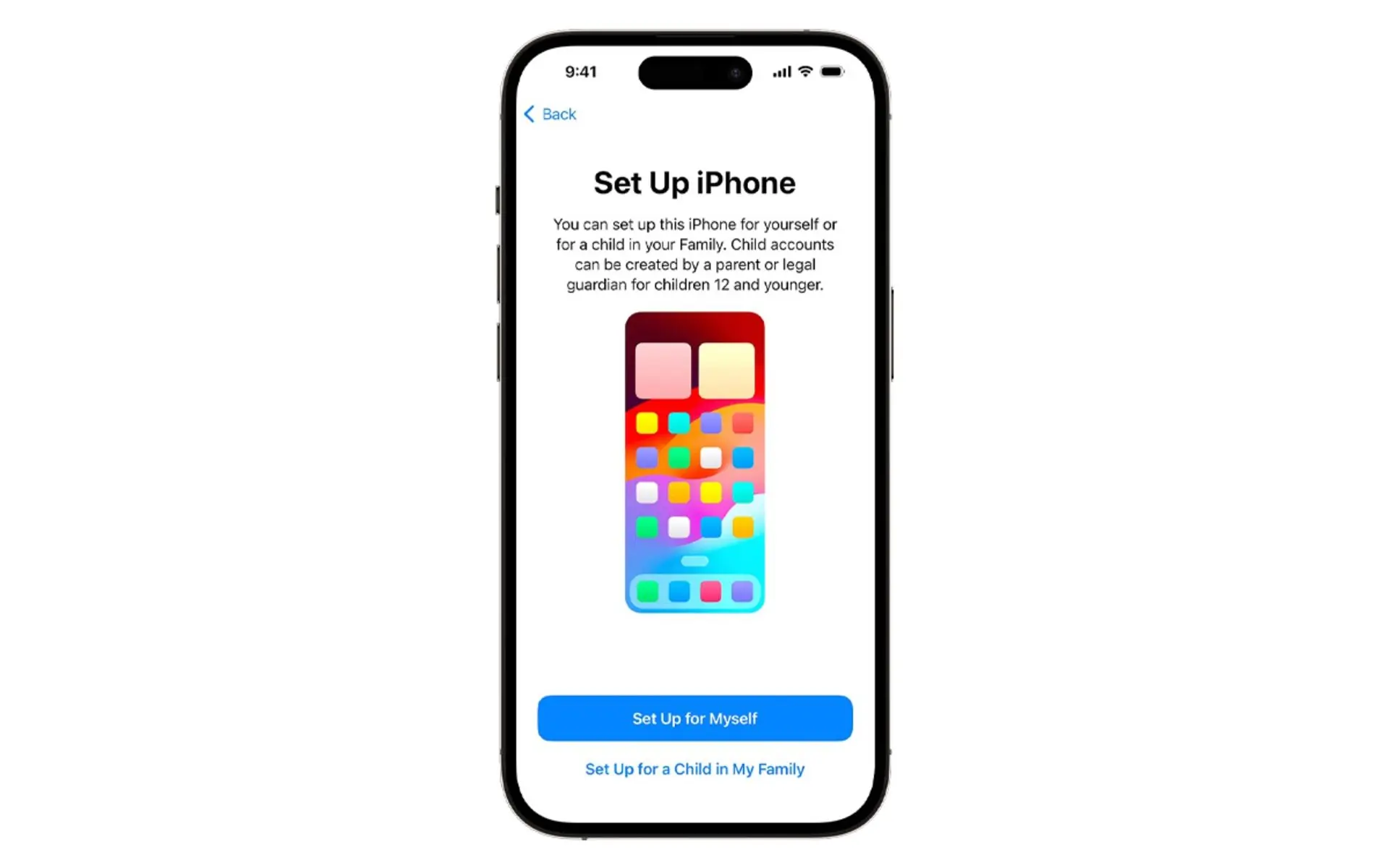
مرحلهی دهم: حالا نوبت تنظیم Face ID است. برای تنظیم Face ID، روی Continue ضربه بزنید. سپس دستورالعملهای روی صفحه را دنبال کنید. البته در صورت تمایل میتوانید روی Set Up Later ضربه بزنید و از این مرحله رد شوید؛ اما برای امنیت و سهولت بیشتر، استفاده از آن توصیه میشود.
مرحلهی یازدهم: رمز عبور ششرقمی مدنظرتان را وارد کنید. شما همچنین میتوانید گزینهی Passcode Options را انتخاب کنید تا بهجای آن از کدی متفاوت در میان گزینههای نمایشدادهشده استفاده کنید. درغیراینصورت میتوانید با زدن گزینهی Don't Use Passcode از مرحلهی رمز عبور رد شوید. توصیه میشود برای حفظ امنیت و حریم خصوصی آن را تنظیم کنید.
مرحلهی دوازدهم: اکنون، به بخش انتقال برنامهها و دادهها (Transfer Your Apps & Data) رسیدیم. در این بخش شما میتوانید روش انتقال را از بین گزینههای پشتیبانگیری آیکلود (From iCloud backup)، انتقال از آیفون دیگر (From Another iPhone)، مک یا رایانه شخصی (Mac or PC)، انتقال از اندروید (From Android) انتخاب کنید یا اینکه روی گزینهی Don't Transfer Anything بزنید تا اصلاً برنامهها و دادهها منتقل نشوند.
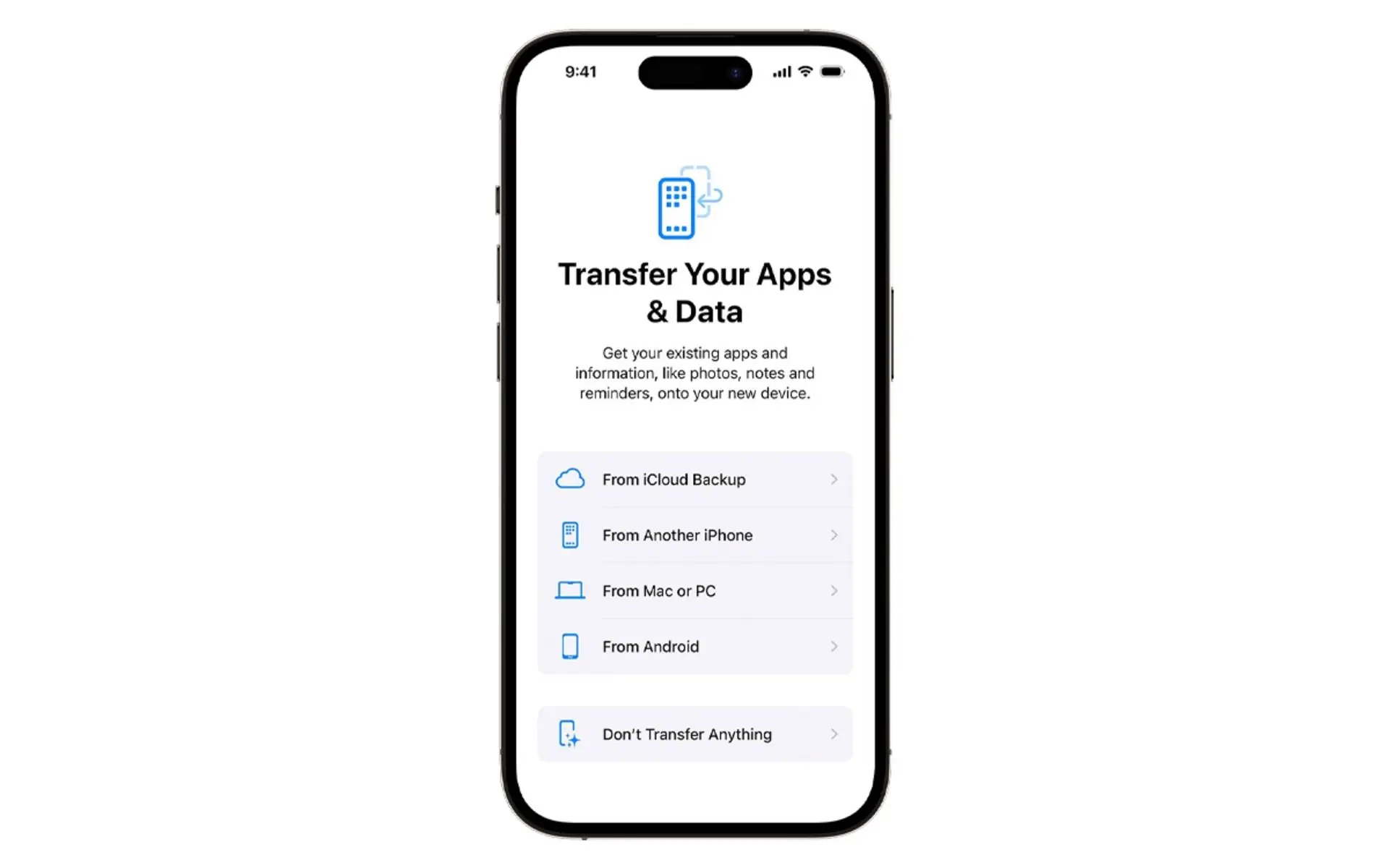
مرحلهی سیزدهم: در مرحلهی بعد، با استفاده از آدرس ایمیل و رمز عبورتان، با اپل آیدی خود وارد شوید. درصورت فراموشی رمز یا نداشتن اپل آیدی، روی رمز عبور را فراموش کردهاید؟ (?Forgot password) یا اپل آیدی ندارید؟ (?Don’t have an Apple ID) ضربه بزنید. از آنجا می توانید اپل آیدی یا رمز عبورتان را بازیابی کنید، اپل آیدی بسازید یا بعداً آن را تنظیم کنید.
درصورتیکه قبلاً از اپل آیدی در دستگاه دیگری استفاده میکردید و اکنون درحال ارتقای گوشی آیفون خود هستید، کد تأییدی به دستگاه قبلی شما ارسال میشود. برای ادامهی فعالسازی باید این کد را وارد کنید.
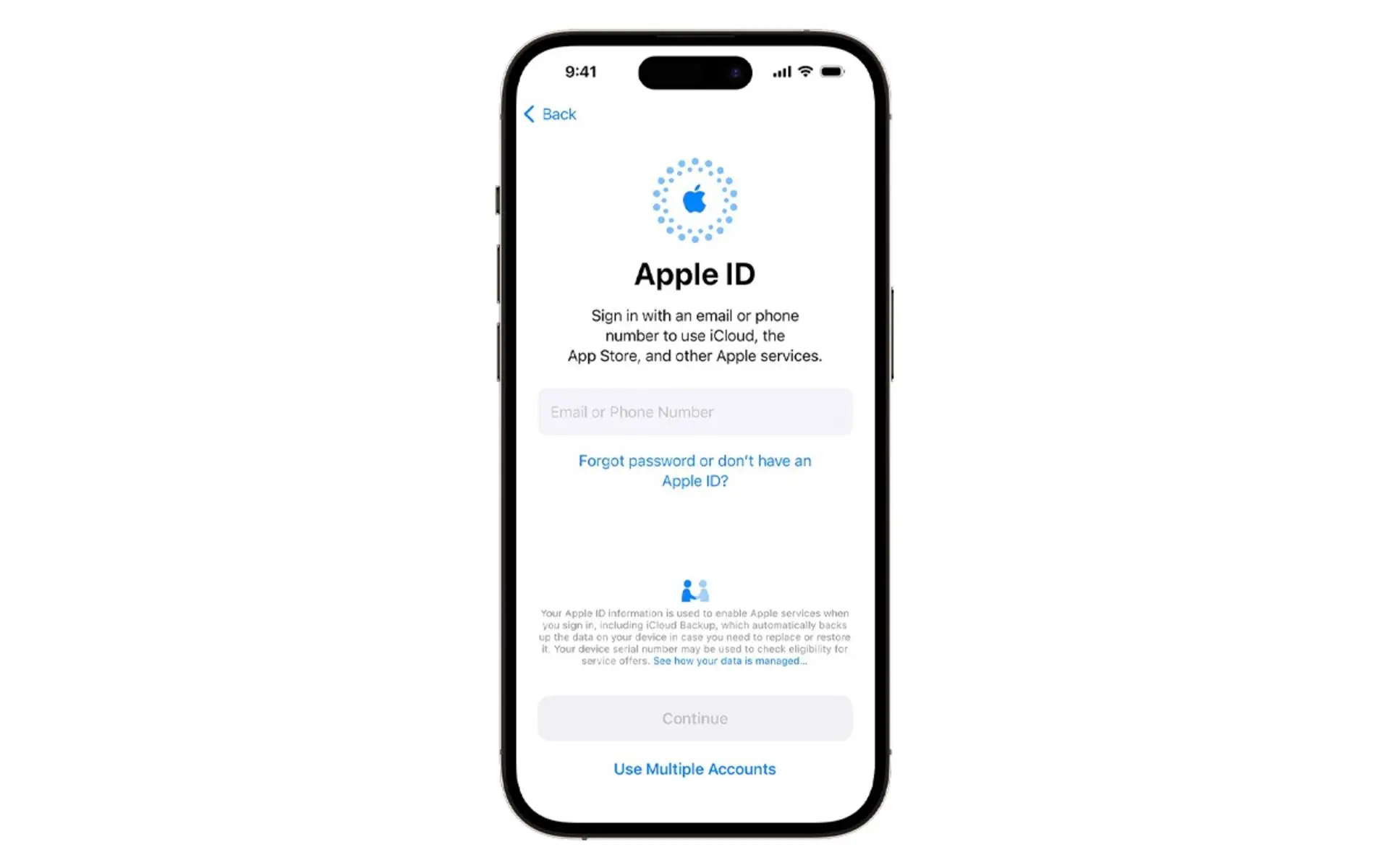
مرحلهی چهاردهم: برای ادامه، شرایط و ضوابط را مرور کنید و سپس روی Agree ضربه بزنید.
مرحلهی پانزدهم: از صفحهی Update Your iPhone Automatically، روی Continue یا Only Download Automatically ضربه بزنید.
مرحلهی شانزدهم: حالا در بخش iMessage & FaceTime روی «Continue» یا «Not Now» ضربه بزنید. اگر «Continue» انتخاب شود، باقی مراحل فرآیند فعالسازی متفاوت خواهد بود. برای ادامه، در بخش Location Services روی Enable Location Services یا Disable Location Services ضربه بزنید و ادامه دهید.
مرحلهی هفدهم: از صفحهی Set Up Cellular گزینهی Set Up Later in Settings را انتخاب کنید.
مرحلهی هجدهم: مرحلهی بعدی فعالکردن یا فعالنکردن ویژگیهایی مانند سیری است. اگر نمیخواهید این بخش را فعال کنید، روی Set Up Later ضربه بزنید.
اگر قصد فعالسازی دارید، روی Continue ضربه بزنید. در بخش Select a Siri Voice صدای مدنظرتان را انتخاب کنید و Continue را بزنید. حالا از شما خواسته میشود که چند عبارت بگویید تا سیری بتواند صدای شما را بشناسد. پس از نمایش صفحهی Siri Is Ready گزینهی Continue را انتخاب کنید.
مرحلهی نوزدهم: سپس، دستورالعملهای روی صفحه را دنبال کنید تا به تنظیم «Screen Time» برسید. این بخش اطلاعاتی دربارهی مدتزمان استفادهی شما یا فرزندتان از گوشی ارائه میدهد. همچنین به شما امکان میدهد محدودیتهای زمانی را برای استفادهی روزانه از برنامه تعیین کنید.
برای ردشدن از این مرحله، روی Set Up Later in Settings ضربه بزنید.
مرحلهی بیستم: در صفحهی iPhone Analytics روی Don't Share ضربه بزنید.
مرحلهی بیستویکم: در صفحهی Light or Dark Diplay، ظاهر روشن (Light)، تاریک (Dark) یا خودکار (Auto) را برای گوشی آیفون خود انتخاب کنید و سپس روی Continue ضربه بزنید.
مرحلهی بیستودوم: در ادامه با مشاهدهی صفحهی Emergency SOS روی Continue ضربه بزنید.
مرحلهی بیستوسوم: در نهایت، برای شروع استفاده از آیفون، انگشت خود را به سمت بالا بکشید تا صفحهی اصلی گوشی را مشاهده کنید.
اکنون مراحل راهاندازی آیفون بهپایان رسیده و شما میتوانید از دستگاه جدید خود لذت ببرید. امیدواریم این مطلب برایتان مفید بوده باشد.

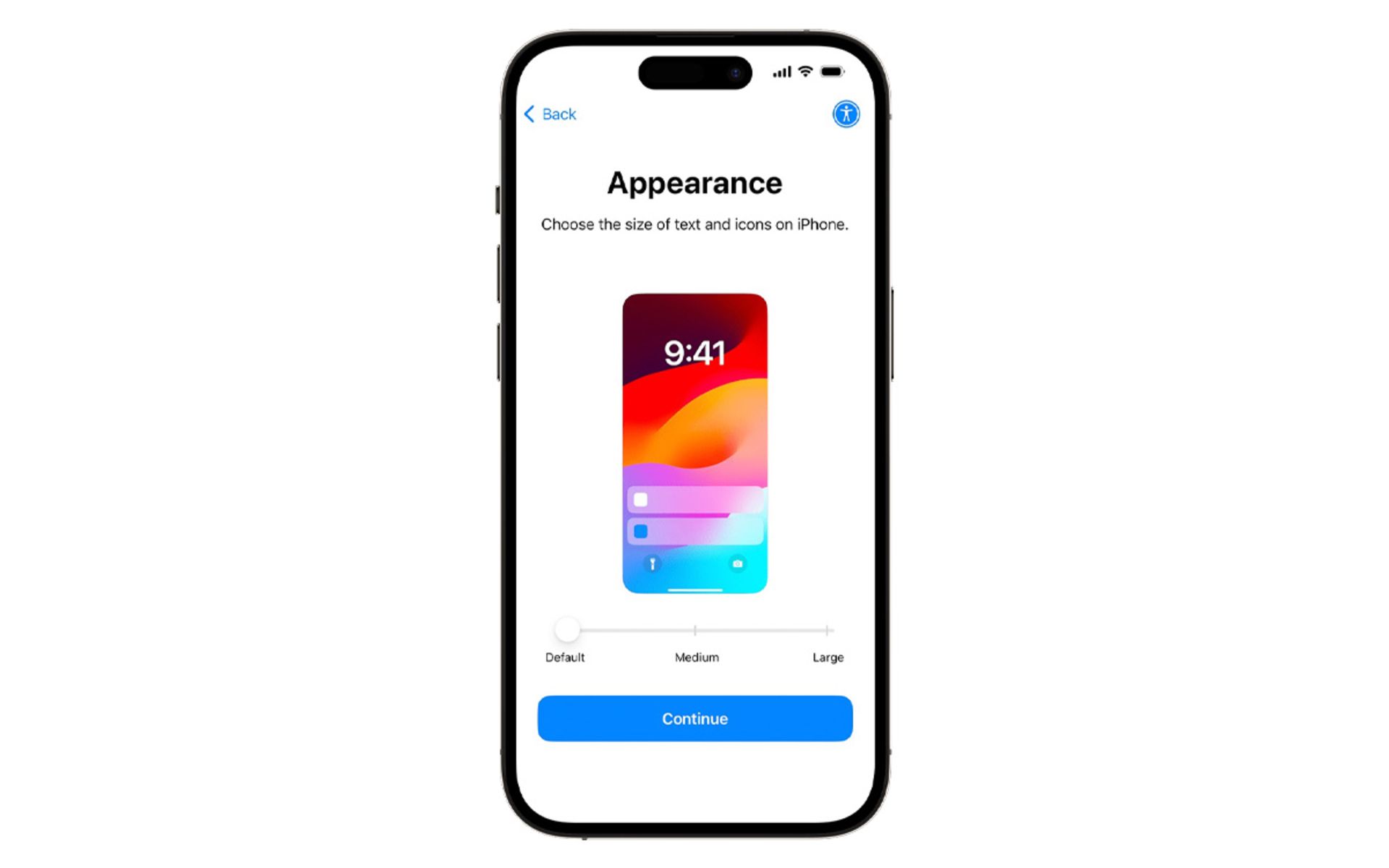
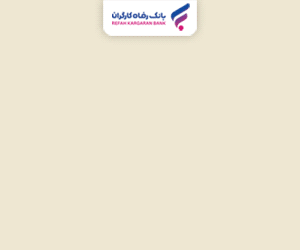
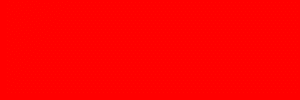
نظر شما